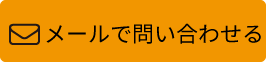おはようございます。こんにちは。こんばんは。
パソコンドック24 豊田店 です。
パソコンのデータ復旧をご依頼いただく際に、BitLockerの暗号化が施されているケースが増えてきました。
今回は、BitLockerの回復キーを見つける方法と、BitLockerが有効かどうかの確認方法をご紹介いたします。
マイクロソフトのサポートページには、動画で操作方法を学べるコンテンツもあります。ぜひ参考にしてみてください。
もしお時間がありましたら、以下の記事も読んでいただけますと幸いです。
BitLockerとは
一言で表すと、パソコンの紛失や盗難時に有効なデータ流出防止機能です。
Windows11ではマイクロソフトアカウントでのサインインが推奨され、初期設定時にこのアカウントでログインすると、BitLockerが自動的に有効になるケースが多くあります。そのため、ご本人でもBitLockerの存在に気づかないまま使用していることがあり、いざデータ復旧が必要なときに「BitLockerってなに?」と驚かれる方も少なくありません。Bitlockerについては名古屋・庄内緑地公園店の記事が参考になります。
パソコンが故障して起動しなくなった場合、通常は内部の記憶媒体(ハードディスクやSSD)を分解・取りはずして復旧作業機材に接続し、データの復旧を試みます。しかしBitLockerが有効になっていると、正規の回復キーがない限り、どんな方法を使っても中のデータにアクセスできません。
これがデータ復旧時の大きな壁となるのです。
また、Windows11のバージョン24H2からは、Home・Pro問わずBitLockerが標準機能となったため、より多くのパソコンで暗号化されている可能性があります。
BitLockerが有効かどうかの確認方法
「自分のパソコンでBitLockerが有効かどうか分からない」という方は、以下の方法で確認してみてください。なお、各項目の表記はWindows11 24H2の場合です。
1. 設定画面から確認する方法
1-1. スタートボタンをクリックし、「設定」→「プライバシーとセキュリティ」を選びます。


1-2. 「デバイスの暗号化」が表示されていれば、暗号化が可能であることがわかります。

1-3. 「デバイスの暗号化」を選びます。「オン」になっていると、BitLockerは有効です。

2. エクスプローラーから確認する方法
2-1. エクスプローラー(フォルダのアイコン)を開き、左側の一覧から「PC」をクリックします。

2-2. Cドライブなどのドライブに南京錠のような「鍵マーク」が表示されている場合は、BitLockerが有効です。

3. コントロールパネルから確認する方法
3-1. スタートメニューの検索欄に「コントロールパネル」と入力して「コントロールパネル」を開きます。

3-2. 「システムとセキュリティ」→「デバイスの暗号化」をクリックします。

3-3. 「回復キーのバックアップ」と表示されているとBitlockerは有効です。

回復キーの探し方
BitLockerの回復キーは、次のいずれかの方法で確認できる可能性があります。
1. Microsoftアカウントで確認する
Microsoftアカウントにサインインしている場合、クラウド上に回復キーが保存されていることがあります。
Microsoftアカウントにサインインした後、


回復キー一覧ページにアクセスし、該当するパソコンの「回復キーの管理」から確認できます。

2. ローカル環境から確認する
コントロールパネルを使用
1. スタート→「コントロールパネル」を開く

2. 「システムとセキュリティ」→「デバイスの暗号化」をクリック

3. 暗号化されたドライブに「回復キーのバックアップ」が表示されるので、そこから確認できます。


コマンドプロンプトを使用
1. スタート→検索欄に「cmd」と入力し、「コマンドプロンプト(管理者として実行)」を開きます

2. 以下のコマンドを入力します(コピー&ペーストすると便利です):
manage-bde -protectors -get C:
3. 表示された「パスワード」の部分が回復キーです。

3. 保存した場所を探す
BitLocker設定時に保存した可能性がある場所を探してみましょう。
・USBメモリなどの外部記憶装置
・紙に印刷した書類
・テキストファイル(例:ドキュメントフォルダなど)
・企業や学校のパソコンの場合は、IT管理者が保持していることもあります
まとめ
BitLockerの回復キーは、暗号化されたデータへアクセスするための「鍵」です。
・BitLockerを有効にしたら、回復キーは必ず保存する
・保存先はクラウドと紙など複数にしておくと安心
・修理や初期化の前に、回復キーの所在を確認しておきましょう
回復キーが見つからない場合、残念ながら正規のユーザーでもデータにアクセスできなくなります。これはセキュリティ上の仕組みであり、強力な保護の証でもあります。
パソコンなどIT機器に関する問題や疑問点がございましたら、近くのパソコンドック24までお気軽にご相談ください。私たちは常にお客様のお困りごとに真摯に向き合い、最適な解決策を提供することを心がけています。
この記事が皆さまのお役に立てば幸いです。
公開: