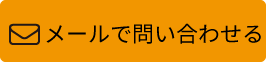こんにちは。パソコンドック24 名古屋・庄内緑地公園店 です。
2024年10月よりWindows11インストールメディア作成ツールで作る、インストールメディアがv24H2になりました。
新バージョンの24H2のクリーンインストールをしてみました。
インストール時の流れがかなり変わっていますし、BitLocker暗号化の扱いが大きく変わりました。
自作や修理でクリーンインストールする際に注意をしないと、「BitLoker自動有効化」でトラブルに見舞われそうです。
Windows11インストールの流れとBitLockerについて注意点をお伝えします。
Windows11 24H2のインストール
Windows11 24H2のインストール用USBメディアを作成しましょう。
「mediacreationtool」をダウンロードして実行してUSBメモリーに書き込みます。
できたUSBメディアをパソコンに挿して起動し、空のSSDにクリーンインストールをおこないます。
23H2とは最初の流れが違っています。
24H2では最初に言語の選択画面が出ます。

2つ目の画面はキーボードの設定です。
キーボードはデフォルトでは「101/102キーボード」ですので「日本語106/109キーボード」を選択します。

次に「セットアップオプションの選択」となり、「Windows11のインストール」と「PCを修復する」が選択できます。
23H2まではPCの修復は最初の画面で選択できましたが、今後はこの画面まで進まないといけません。
その下に英語で「同意する」のチェックがあり、チェックすると次へが押せるようになります。

ライセンス条項の同意画面。

インストールドライブの選択画面になりますが、以前と違ってUSBインストーラーも表示されますので注意しましょう。
ところどころ英語になっていますが更新で修正されるはずです。

この先はWindows11がインストールされて起動します。
BitLocker暗号化の自動有効化
今回の一番やっかいな変更点は「BitLockerの自動有効化」です。
以前から自動有効化の問題はありましたが、モダンスタンバイやDMAの条件がありました。
詳細記事 BitLockerとは【BitLockerの要件と自動有効化の問題点】
今回の変更点は要件が「セキュアブートとTPM」だけになったことで、Windows11がインストールできるパソコンがすべて対象となりました。
実際に東芝製ノートパソコンのB65/M(Core i5 8250U)に、Windows11 v23H2とV24H2をクリーンインストールして検証しました。
23H2では暗号化なし
Windows11 23H2のクリーンインストールでは、BitLockerの自動有効化はされませんでした。

ディスクの管理で確認するとBitLocker暗号化されていないのが確認できました。

v24H2では初期状態で暗号化あり
Windows11 v24H2もクリーンインストールしてみました。

こちらではやはり、最初からBitLocker暗号化がかかっていました。
ローカルアカウントで設定していますが、BitLockerは有効化されています。

Homeバージョンでは確認していませんが、基本的に「デバイスの暗号化」は有効になると思った方がいいでしょう。
BitLockerの解除
BitLocker暗号化がかかっていると、Windowsアップデートなどのタイミングで回復キーを入力しないとWindowsを起動できなくなることがあります。
こういった場合にMicrosoftアカウント情報が分からなかったりローカルアカウントだったりすると、データ救出はできませんしWindowsは新規で入れ直すことになります。
パソコンの動作が遅くなるというBitLockerの欠点もあるため、必要がなければBitoLockerは解除する方がいいでしょう。
解除方法です。
「設定」から「プライバシーとセキュリティ」を開きます。
「デバイスの暗号化」に進みます。

ローカルアカウントで設定しているため「このデバイスの暗号化を完了するにはMicrosoftアカウントでサインインしてください」となっていますが、すでに暗号化はされています。
デバイスの暗号化のスイッチがオンになっているのでクリックしてオフにします。

「オフにする」をクリックするとBitLockerの解除が進みます。

最後まで終わって再起動すれば完了です。
これで予期しないBitLockerによるトラブルは回避できます。
回復キーの保存
BitLocker暗号化を継続使用したい場合は、必ず回復キーを保存しましょう。
Microsoftアカウントに回復キーが保存されていても、トラブルでログインできないときがあります。
自衛手段として、回復キーは保存しておくのがいいと思います。
「設定」→「プライバシーとセキュリティ」→「デバイスの暗号化」に進み、「BitLockerドライブ暗号化」をクリックします。

「回復キーのバックアップ」をクリックして進みます。

印刷してもいいですが、ファイルに保存するを押してUSBメモリーに保存がいいでしょう。

ファイルはテキストファイルで、外部メディアにしか保存ができません。

メディアを指定してファイル保存して大切に管理しましょう。
万一パソコンが起動しなくなっても、回復キーを使ってデータ救出が可能になります。
BitLocker自動有効化は害にしかならない
Microsoftは自社のサービスを使ってほしいので、Microsoftアカウントとパソコンを連携させようとしています。
しかし、One Drive同期失敗などのトラブルやBitLocker回復トラブルが多く見られます。
個人的にはローカルアカウントしか使用しておりません。
BitLocker暗号化は必要な人が自分で有効化するべき機能で、知らないうちにかかっているのは危険すぎます。
BitLocker自動有効化機能は廃止すべきだと考えます。
名古屋・庄内緑地公園店オフィシャルサイト
名古屋・庄内緑地公園店オフィシャルサイトでもブログを公開中です。
ぜひご覧ください。
公開: